
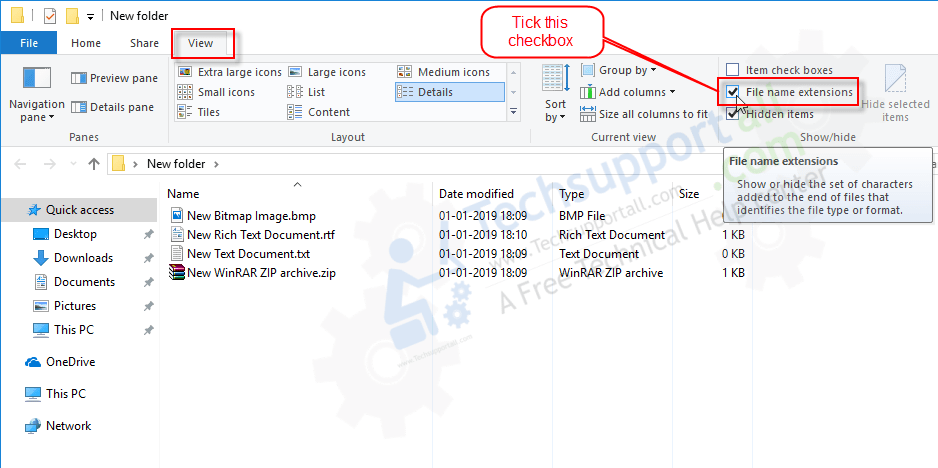
While renaming a single file or folder is intuitive enough, there are times when you need to mass rename files or folders in greater numbers. Let’s get started: How to Rename a File with the Rename Shortcut As a result, it’s those we’ll be focusing on today.īelow you’ll find out how to rename a file individually, use the rename command in CMD and PowerShell, and how to batch rename files via File Explorer.
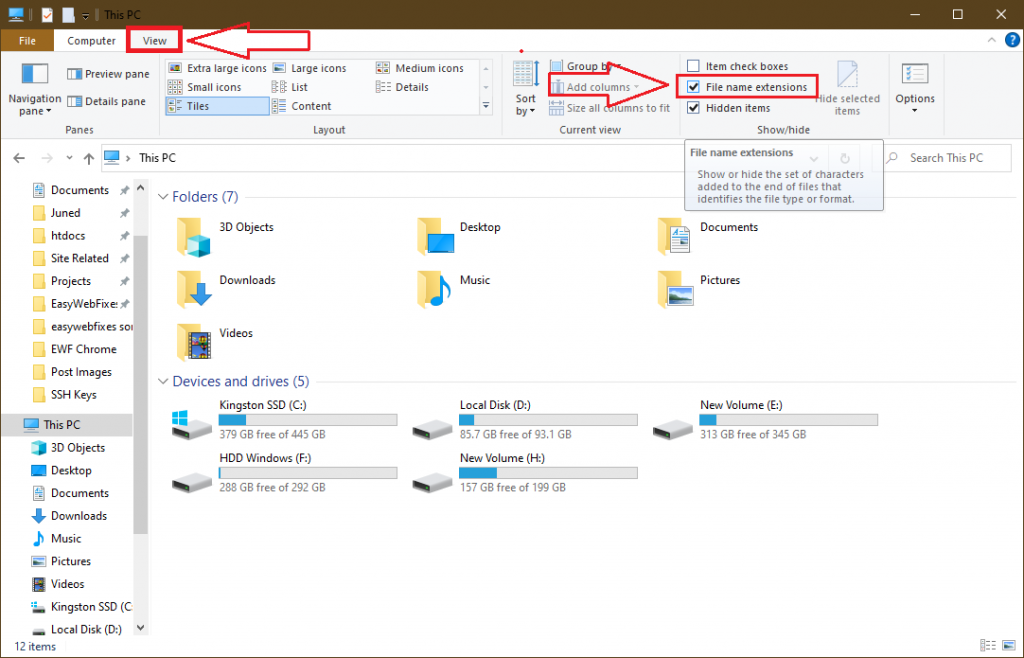
While there are third-party applications like PowerToys that can speed up the process, in most cases the built-in Windows 10 functionality will do just fine. Whether it’s due to a spelling mistake or because you temporarily named it “asdf”, Microsoft’s OS has several tools to help. 8 How to Batch Rename Files in File ExplorerĪt some point during your Windows 10 usage, you’ll find yourself needing to rename files or folders.7 How to use CMD to rename files or folders.6 How to Perform a PowerShell rename via command.5 How to Rename a File from the Properties menu.4 How to Rename Files from the Context Menu.3 How to Rename a File with Two Single Clicks.2 How to Rename Files from the File Explorer Ribbon.1 How to Rename a File with the Rename Shortcut.


 0 kommentar(er)
0 kommentar(er)
